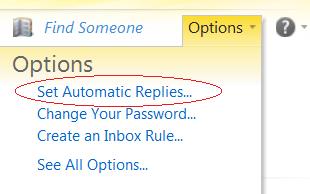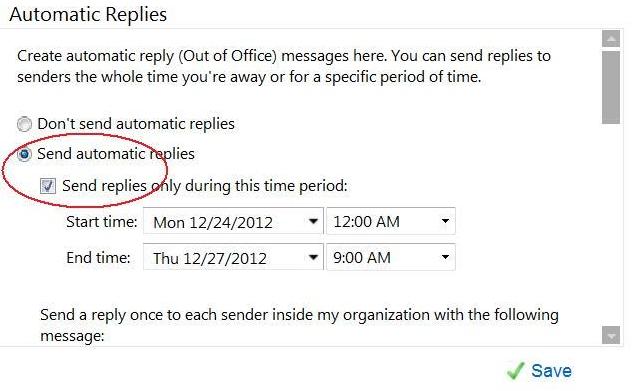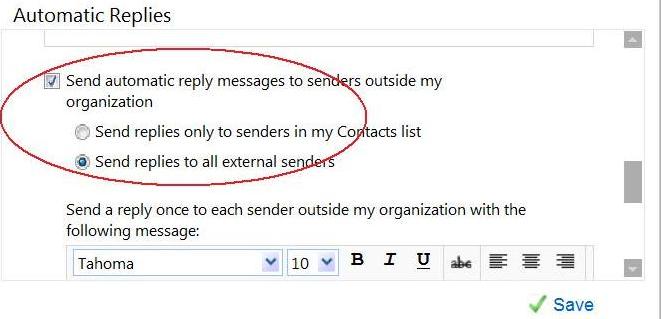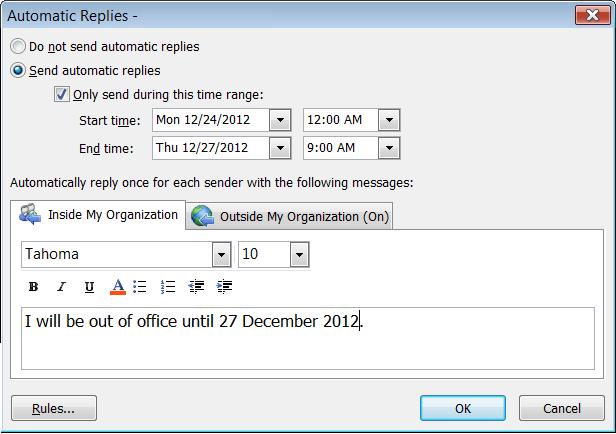| Home » Categories » General IT Services » Productivity & Collaboration Tools » Exchange Email and Calendar Services » Managing your email |
Exchange Email: How to set up Automatic Replies (out of office)? |
|
Article Number: 1 | Rating: 1.2/5 from 14 votes | Last Updated: Mon, Aug 13, 2018 at 12:06 PM
|
|
You can set up Automatic Replies using the following steps:
In general, you will need to set up both auto reply messages for "Inside My Organization" and "Outside My Organization" in order to cover all staff, all students and all external bodies. The phase "Inside My Organization" is referring to Exchange users within HKUST while "Outside My Organization" is referring to all external email address as well as non-Exchange HKUST email address e.g. student's email address and other non-Exchange staff email address.
User should aware that only ONE automatic reply message will be sent to senders within your specified time period. Within the same period, there is no more automatic reply message to unique senders who have already received your out of office message. You may also set Automatic Replies using: Set up Automatic Replies using OWA
Set up Automatic Replies using Microsoft Outlook 2010
Set up Automatic Replies using Microsoft Outlook 2007
|
Attachments

There are no attachments for this article.
|
Related Articles
Exchange Email: How to block senders that you don’t want to receive email from them?
Viewed 24321 times since Wed, Jan 11, 2012
Exchange Email: Archive items manually
Viewed 3335 times since Tue, Nov 20, 2012
Exchange Email: How to forward your HKUST email to another address?
Viewed 12042 times since Thu, Dec 22, 2011
Exchange Email: How to adjust the spam detection level?
Viewed 16993 times since Thu, Dec 22, 2011
Exchange Email: How to set up full name email alias?
Viewed 4185 times since Thu, Dec 22, 2011
Exchange Email: How to get back deleted items?
Viewed 8160 times since Thu, Dec 22, 2011
How to set up automatic cleanup on the Junk-Email folder?
Viewed 24360 times since Tue, May 8, 2012
Exchange Email: How to check your mailbox quota usage?
Viewed 16701 times since Thu, Dec 22, 2011
|
| KB Home | |
| ITSC Knowledge Base |  |
|
|
|