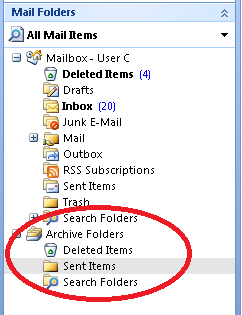| Home » Categories » General IT Services » Productivity & Collaboration Tools » Exchange Email and Calendar Services » Managing your email |
Exchange Email: Archive items manually |
|
Article Number: 186 | Rating: 1/5 from 1 votes | Last Updated: Tue, Nov 20, 2012 at 3:01 PM
|
|
An efficient way to reduce the size of your Outlook Data File (.pst) or Exchange mailbox is to regularly archive older items. Unlike a traditional backup in which a copy of Outlook items is made, archived items are moved to a separate Outlook Data File (.pst).
You can also manually back up and archive items, in addition to AutoArchive or as a replacement. Manual archiving provides flexibility, and allows you to specify exactly which folders are included in the archive, and which archive Outlook Data File (.pst) is used.
To manually archive Outlook items, do the following:
Access to the archived itemsArchived items can be accessed at any time at the Navigation Pane of your Outlook or by opening the Outlook Data File (.pst) file.
Turn off AutoArchiveIf you want to archive only manually, you must turn off AutoArchive. Do the following:
To learn more about AutoArchive, you may refer to Microsoft's help Use AutoArchive to back up or delete items . |
Attachments

There are no attachments for this article.
|
Related Articles
Exchange Email: How to get back deleted items?
Viewed 8161 times since Thu, Dec 22, 2011
Exchange Email: How to check your mailbox quota usage?
Viewed 16702 times since Thu, Dec 22, 2011
Exchange Email: How to set up Automatic Replies (out of office)?
Viewed 50107 times since Thu, Dec 22, 2011
How to set up automatic cleanup on the Junk-Email folder?
Viewed 24360 times since Tue, May 8, 2012
Exchange Email: How to set up full name email alias?
Viewed 4186 times since Thu, Dec 22, 2011
Exchange Email: How to block senders that you don’t want to receive email from them?
Viewed 24322 times since Wed, Jan 11, 2012
Exchange Email: How to adjust the spam detection level?
Viewed 16994 times since Thu, Dec 22, 2011
Exchange Email: How to forward your HKUST email to another address?
Viewed 12043 times since Thu, Dec 22, 2011
|
| KB Home | |
| ITSC Knowledge Base |  |
|
|
|