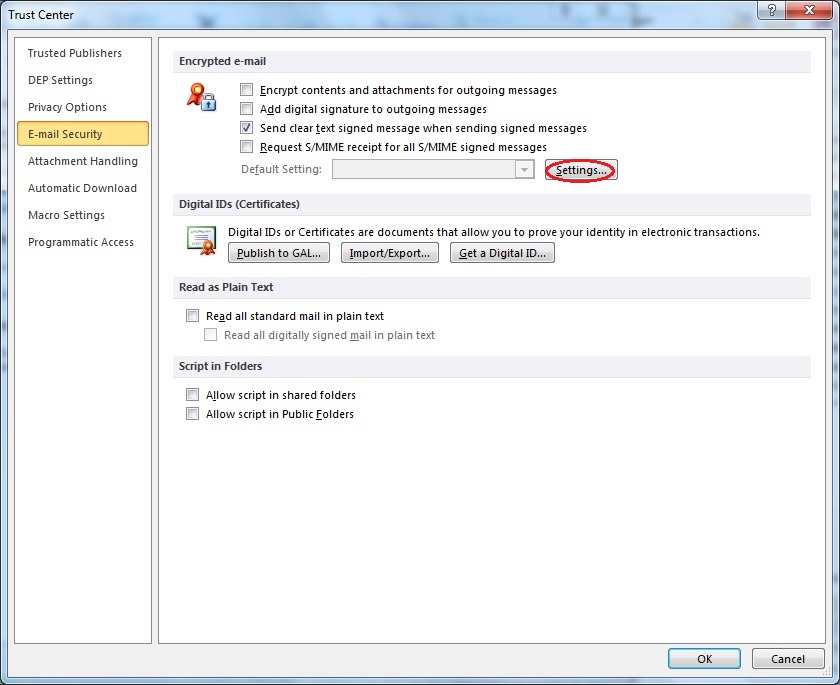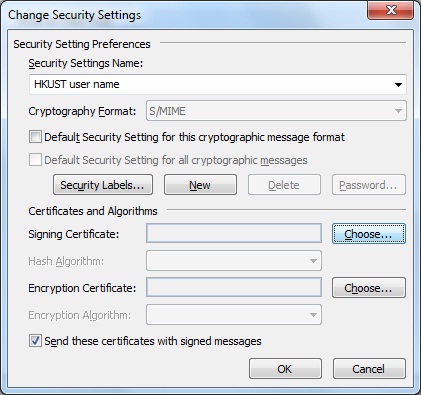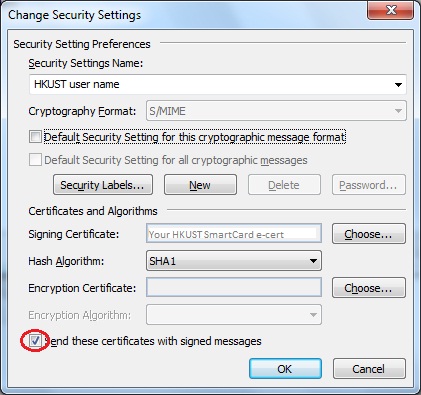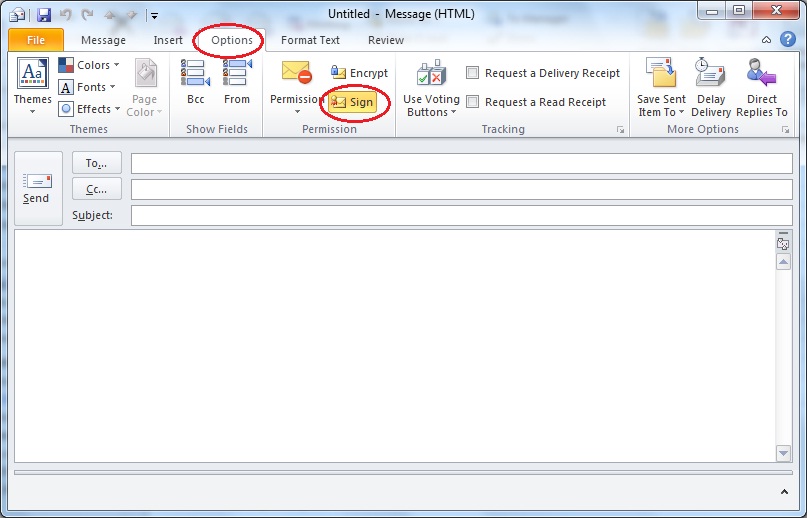| Home » Categories » General IT Services » Productivity & Collaboration Tools » Exchange Email and Calendar Services » Frequently Asked Questions (FAQ) » Email Related |
Exchange Email - How to send secure email? |
|
Article Number: 18 | Rating: 3/5 from 2 votes | Last Updated: Mon, Jan 7, 2019 at 9:54 AM
|
Send secure (digital signed) email with HKUST Smartcard Personal e-Cert:Microsoft Outlook 2010You have to prepare and assign a valid HKUST Smartcard Personal e-Cert to Microsoft e-Cert store before Outlook 2010 could make use the captioned e-Cert to send secure (digital signed) email. This procedure requires to be done once only in a particular PC.
Microsoft Outlook 2007Similar to Outlook 2010, you have to prepare and assign a valid HKUST Smartcard Personal e-Cert to Microsoft e-Cert store before Outlook 2007 could make use the captioned e-Cert to send secure (digital signed) email. This procedure requires to be done once only in a particular PC.
Microsoft Outlook Web App (OWA)Similar to Microsoft Outlook, you have to prepare and assign a valid HKUST Smartcard Personal e-Cert to Microsoft e-Cert store before OWA could make use the captioned e-Cert to send secure (digital signed) email. This procedure requires to be done once.
Please be noted that only Microsoft Internet Explorer version 7 or above is eligible for this purpose.
|
Attachments

There are no attachments for this article.
|
Related Articles
Exchange Email: How to set up Safe Senders and Recipients?
Viewed 21139 times since Wed, Mar 7, 2012
Message deleted in Thunderbird not reflected in Outlook, are there any workarounds?
Viewed 4436 times since Tue, Mar 27, 2012
Exchange Email: Notes on Special Folders
Viewed 6869 times since Wed, Jan 4, 2012
How can I purge the content of folders (e.g. Junk E-mail, Deleted Items) automatically, to reclaim usable email quota ?
Viewed 10823 times since Tue, Mar 6, 2012
How to change the Account Settings of my email tools to send message from smtp.ust.hk?
Viewed 6351 times since Tue, May 26, 2015
After migrated to Exchange, I cannot receive scanned document with more than 4 pages?
Viewed 14791 times since Tue, Jul 10, 2012
How to set up my Exchange Online email account in an Android device?
Viewed 941 times since Tue, Apr 9, 2019
Cannot open attachment with Thunderbird
Viewed 6391 times since Tue, Apr 23, 2013
How to set up my Exchange Online email account on an iPhone/iPad?
Viewed 914 times since Wed, Apr 10, 2019
How to clear the Outlook Email Address Auto Complete Cache?
Viewed 7800 times since Fri, Feb 24, 2012
|
| KB Home | |
| ITSC Knowledge Base |  |
|
|
|