| Home »
Categories
» Teaching, Learning & Research Services » Printing Facilities » Satellite Printer |
Satellite Printing - Mac OS X 10.5 or 10.6 Setup Instruction |
|
Article Number: 286 | Rating: 2.3/5 from 4 votes | Last Updated: Thu, Oct 15, 2015 at 12:08 PM
|
|
Note :
- The following procedure is a temporary solution as there are some compatible issues between Mac printing system and the Windows print server. We will update this page upon a fix is available.
- See step 11 below to avoid duplicate print out.
- Mac OS X 10.7 and above is not supported at this moment.
- Open System Preferences.
- Click the Print & Fax icon and then the + sign under the list of printers.
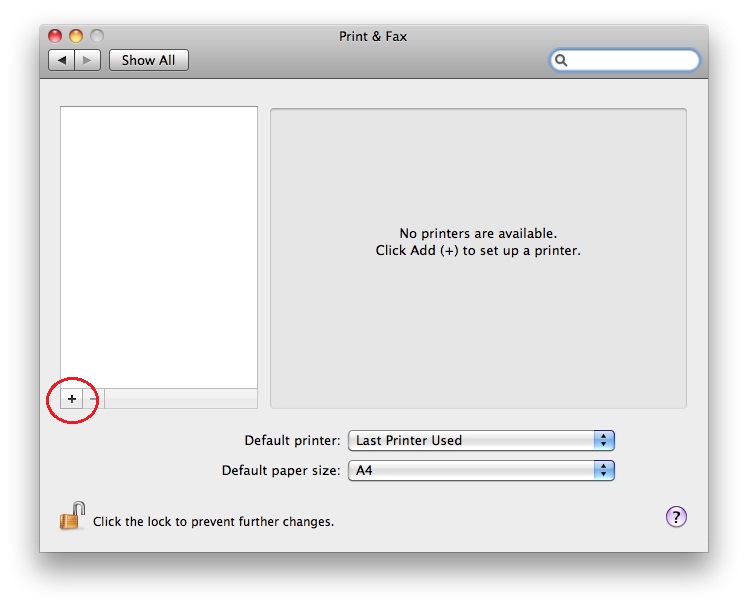
- Enter the appropriate information in the dialog box, for example:
Protocol: IPP (Internet Printing Protocol)
Address: ccms62.ust.hk:443
Queue: /printers/coffeeshop_black/.printer
Name: CoffeeShop - Black Duplex
Location: Academic Concourse
Print Using: Select a driver to use... (select Kyocera FS-C5350DN (KPDL) under Printer Software and then click OK)
If you cannot find "Kyocera FS-C5350DN (KPDL)" from the list, then please download and install the driver .
| Satellite Printer | Printer Location | Print Queue |
|---|
| Address | Queue |
|---|
| CoffeeShop |
Beside the paid phone (1/F) outside Coffee Shop |
ccms42.ust.hk:443 |
/printers/coffeeshop_color/.printer |
| ccms62.ust.hk:443 |
/printers/coffeeshop_black/.printer |
| LTJ |
Outside LT-J self-study area (2/F) |
ccms42.ust.hk:443 |
/printers/ltj_color/.printer |
| ccms62.ust.hk:443 |
/printers/ltj_black/.printer |
| UGHall1 |
UG Hall 1 G/F Common Room |
ccms62.ust.hk:443 |
/printers/ughall1_color/.printer |
| ccms42.ust.hk:443 |
/printers/ughall1_black/.printer |
| UGHall2 |
UG Hall 2 2/F Common Room |
ccms62.ust.hk:443 |
/printers/ughall2_color/.printer |
| ccms42.ust.hk:443 |
/printers/ughall2_black/.printer |
| UGHall3 |
UG Hall 3 G/F Sitting Room |
ccms62.ust.hk:443 |
/printers/ughall3_color/.printer |
| ccms42.ust.hk:443 |
/printers/ughall3_black/.printer |
| UGHall4 |
UG Hall 4 G/F Common Room |
ccms62.ust.hk:443 |
/printers/ughall4_color/.printer |
| ccms42.ust.hk:443 |
/printers/ughall4_black/.printer |
| UGHall6 |
UG Hall 6 2/F Lift Lobby |
ccms62.ust.hk:443 |
/printers/ughall6_color/.printer |
| ccms42.ust.hk:443 |
/printers/ughall6_black/.printer |
| UGHall7 |
UG Hall 7 1/F Room C103 |
ccms62.ust.hk:443 |
/printers/ughall7_color/.printer |
| ccms42.ust.hk:443 |
/printers/ughall7_black/.printer |
| UGHall8 |
UG Hall 8 G/F Lobby |
ccms62.ust.hk:443 |
/printers/ughall8_color/.printer |
| ccms42.ust.hk:443 |
/printers/ughall8_black/.printer |
| UGHall9 |
UG Hall 9 G/F Lobby |
ccms62.ust.hk:443 |
/printers/ughall9_color/.printer |
| ccms42.ust.hk:443 |
/printers/ughall9_black/.printer |
| PGHall2 |
PG Hall 2 G/F Lobby |
ccms62.ust.hk:443 |
/printers/pghall2_color/.printer |
| ccms42.ust.hk:443 |
/printers/pghall2_black/.printer |
| PGCenter1 |
Room 4021 |
ccms62.ust.hk:443 |
/printers/pgcenter1_color/.printer |
| ccms42.ust.hk:443 |
/printers/pgcenter1_black/.printer |
| PGCenter2 |
Room 4033 |
ccms62.ust.hk:443 |
/printers/pgcenter2_color/.printer |
| ccms42.ust.hk:443 |
/printers/pgcenter2_black/.printer |
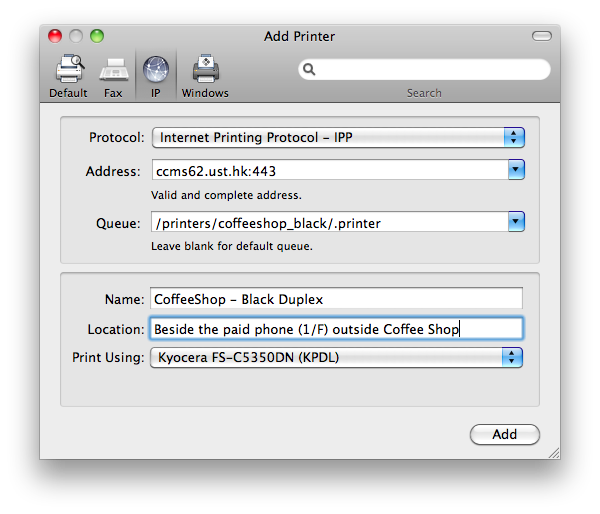
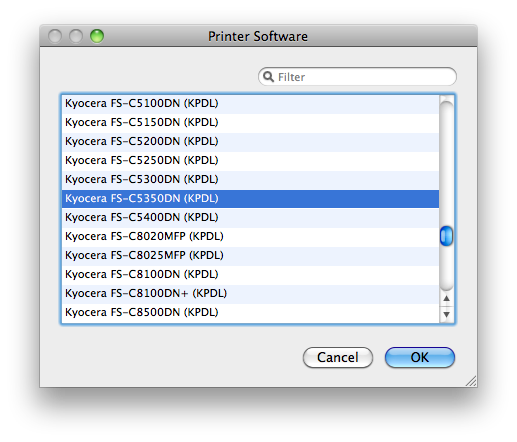
- Click on the Add button. You can leave the settings as default when you are asked to set for the printer's options by clicking Continue.
- The added printer will then shown in the Print & Fax dialog box.
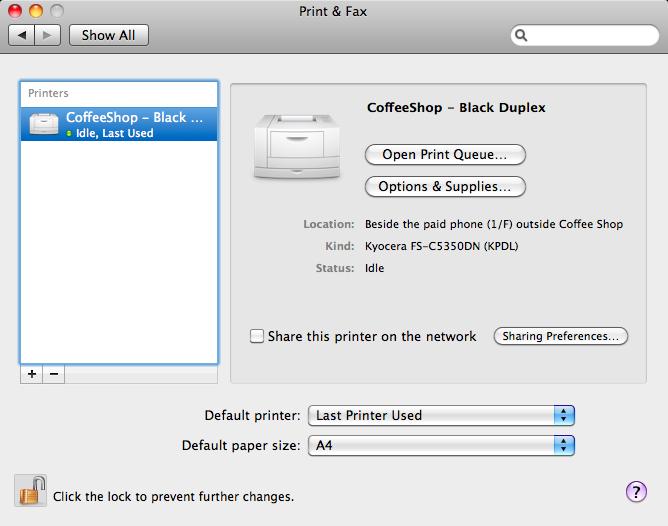
- Go to an application and print the document to the printer you have just setup.
- Click on the printer icon in the bottom tray associated with the printer you have just setup.

- The words On Hold (Authentication Required) should be showing under the Status column.
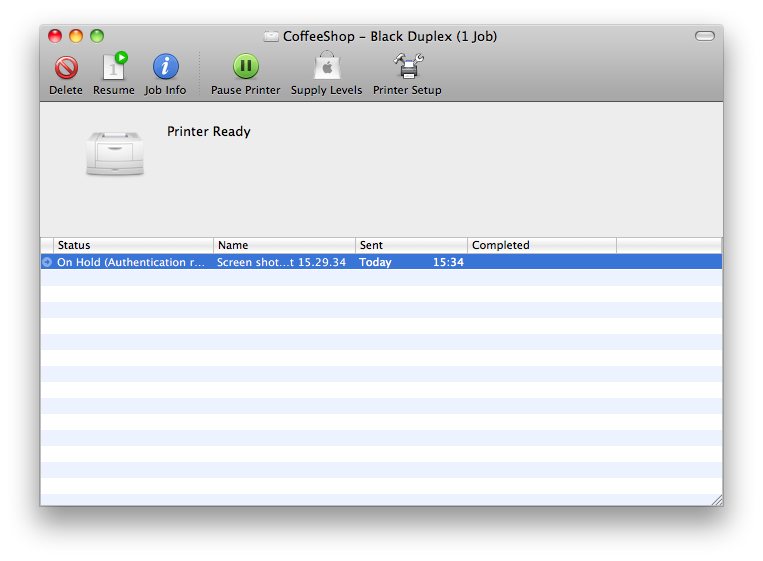
- Click on the Resume button and enter below information :
Name: hkust\<your_ITSC_account_name>
Password: <your_ITSC_account_password>
check the box Remember this password in my keychain and then click OK.
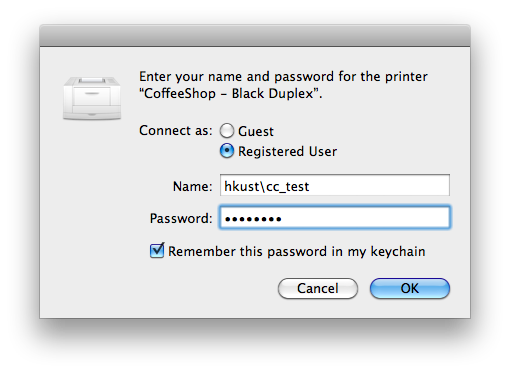
- The document will then print out. However, the printer's status is shown as Paused with the document you have just printed is still listing on it's print queue.
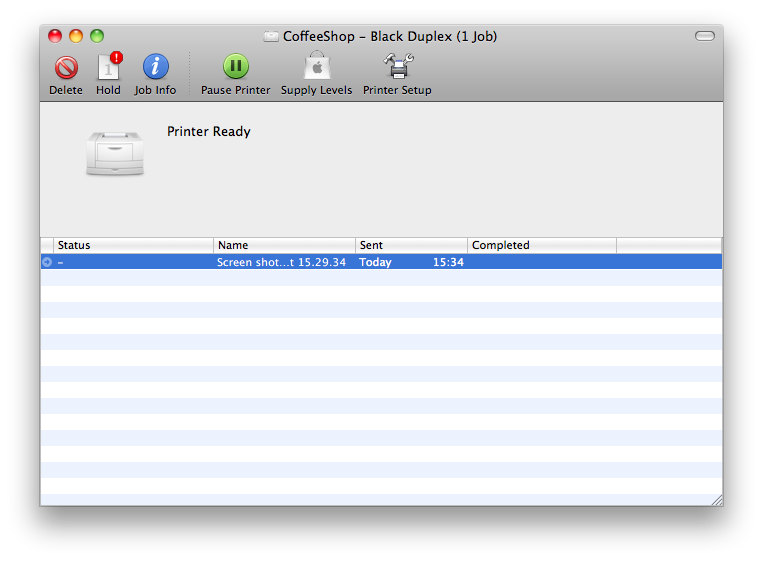
- Delete the finished print job by clicking the Delete button followed by clicking on Resume Printer to restore the printer to a ready status. Be sure you delete the print job before resuming the printer or else the document will be printed again.
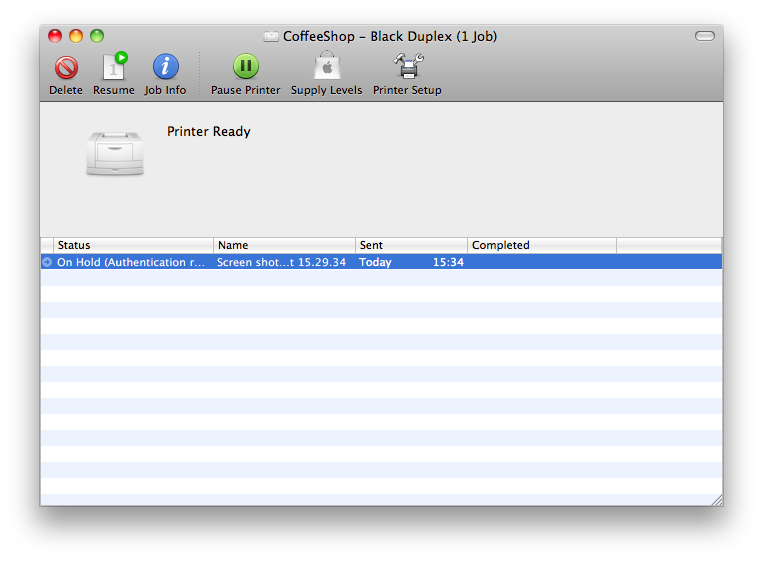
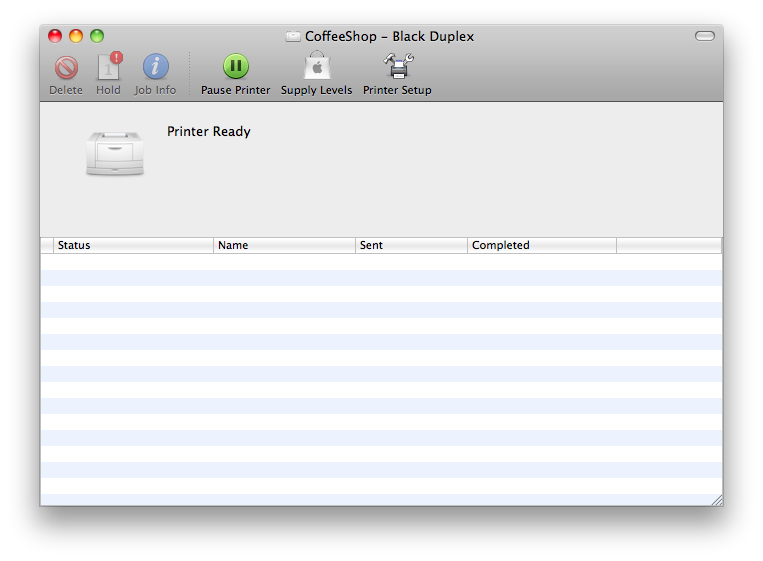
- As a reminder : every time you print to the printer you need to make sure the printer is not paused and also have to manually delete the print job.
|
Posted - Thu, Feb 7, 2013 at 10:13 AM This article has been viewed 9952 times. Filed Under: Satellite Printer |
Attachments (1) 
| Related Articles
Can I feed my paper?
Viewed 1961 times since Wed, Feb 6, 2013
|
|


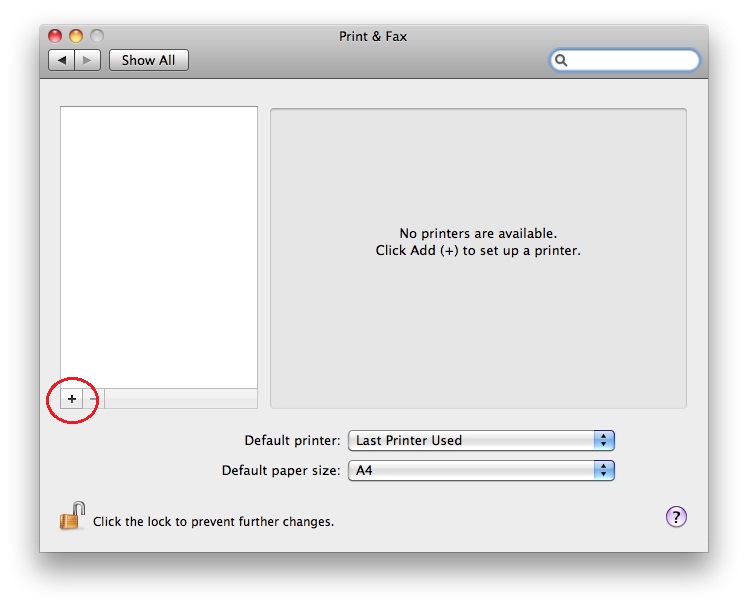
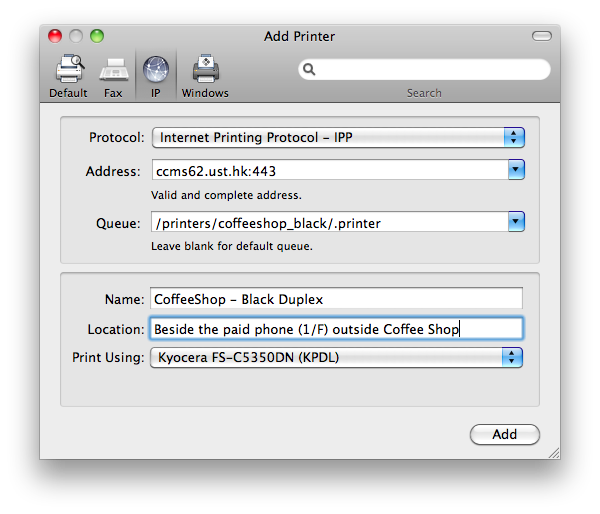
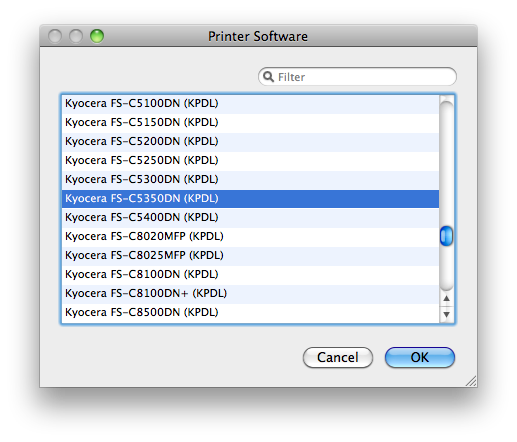
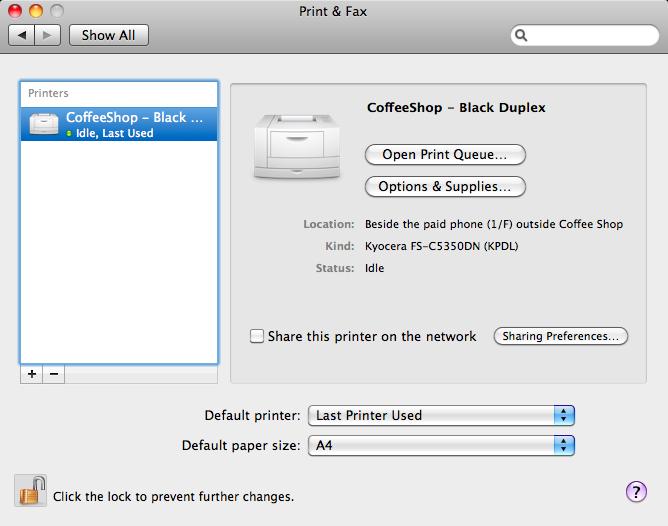

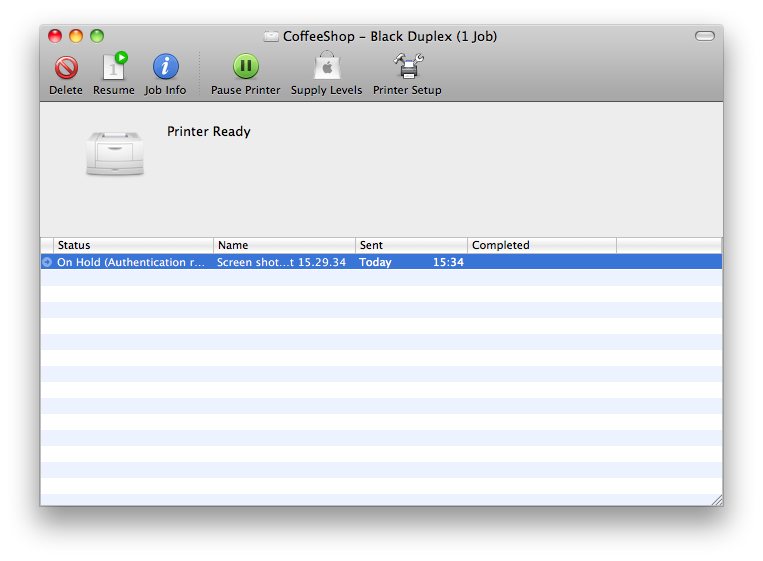
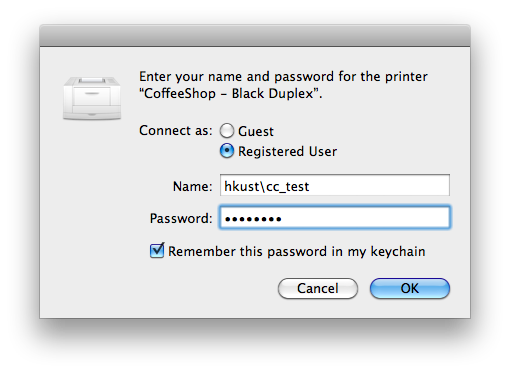
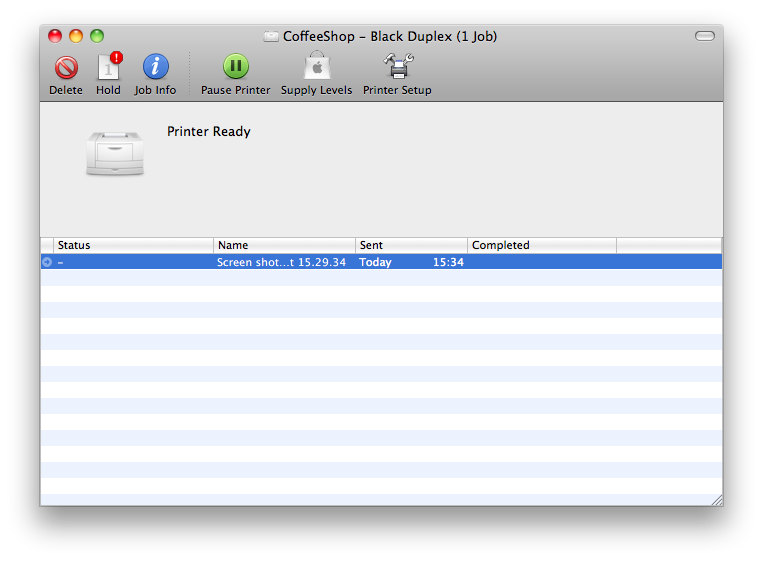
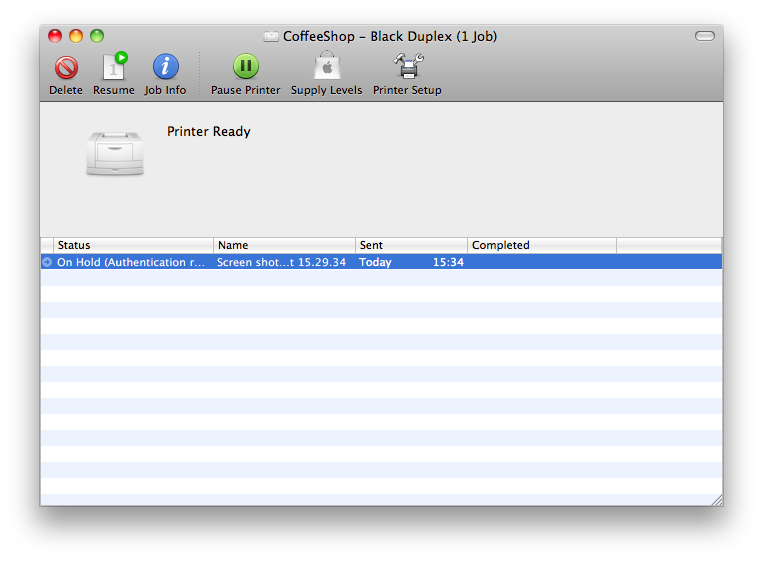
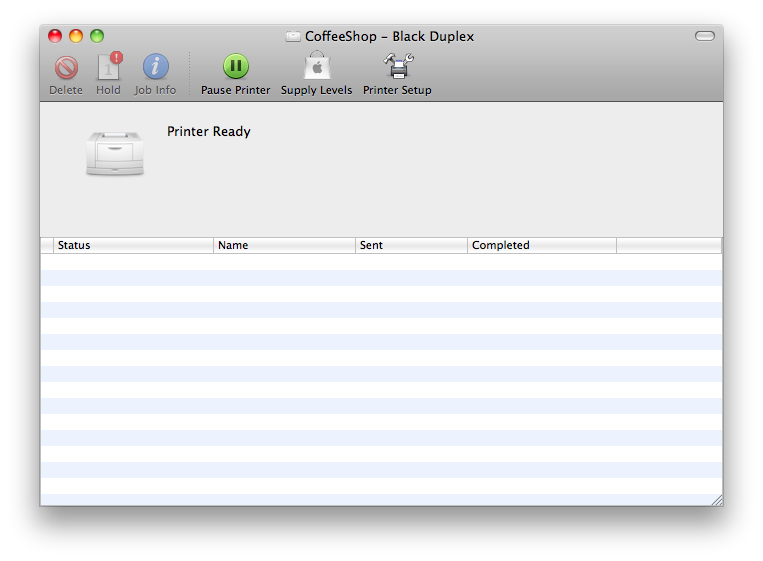
 9.09 MB )
9.09 MB )