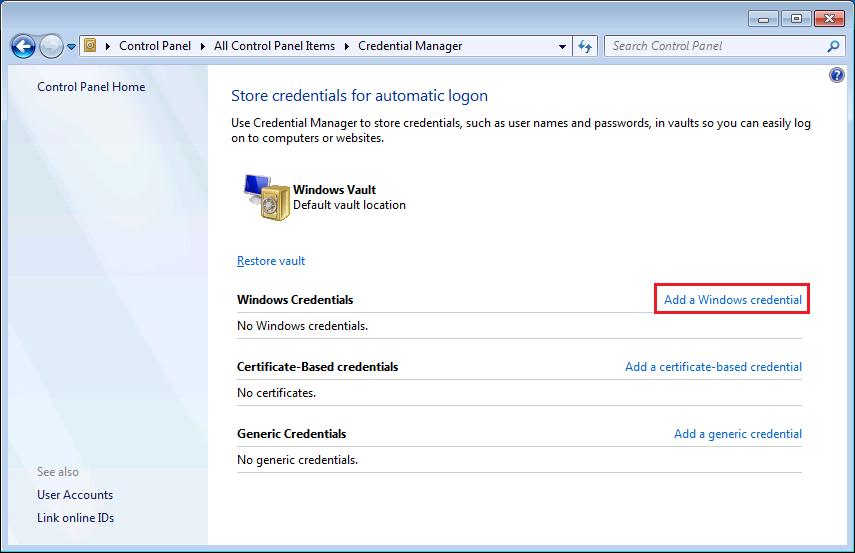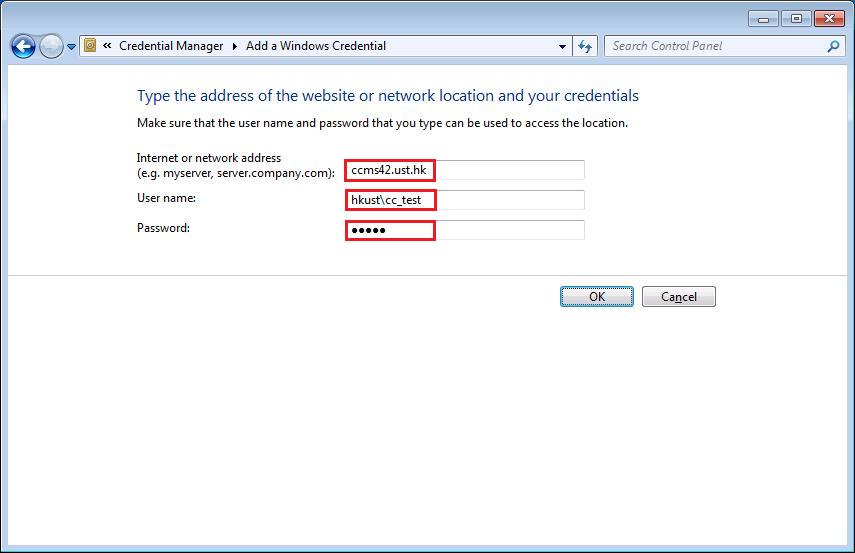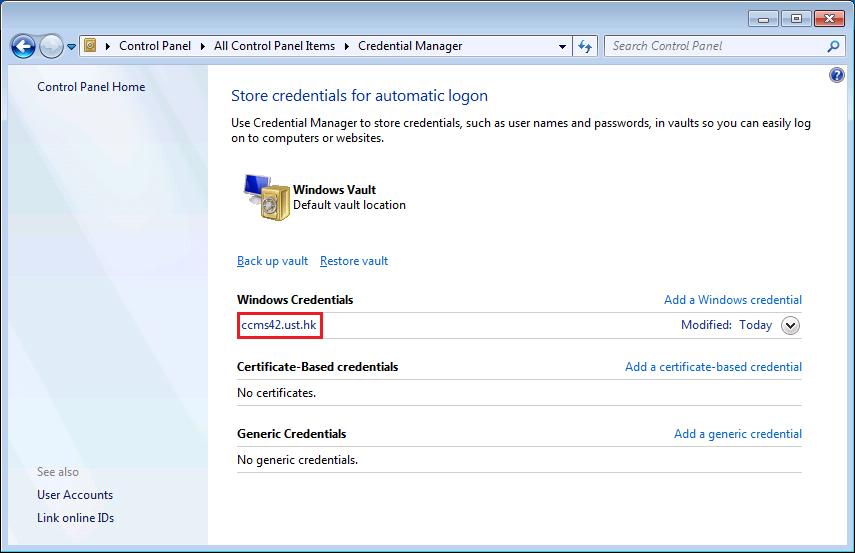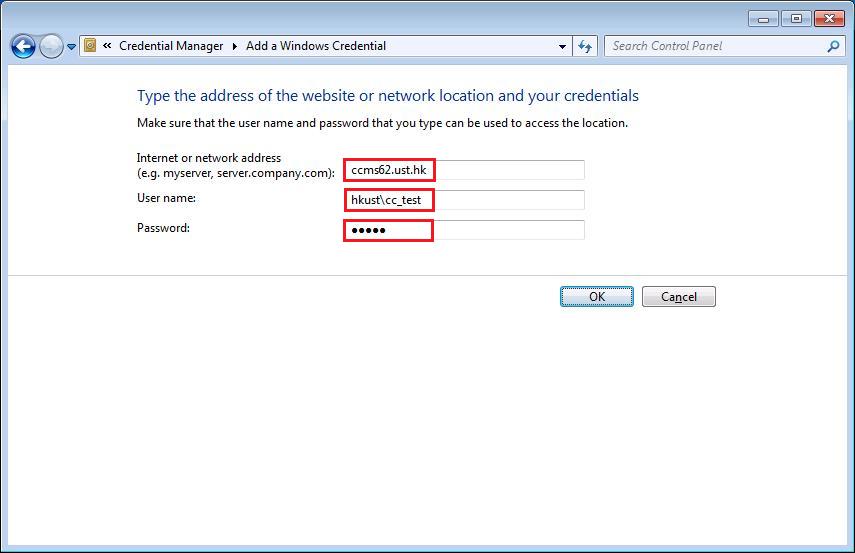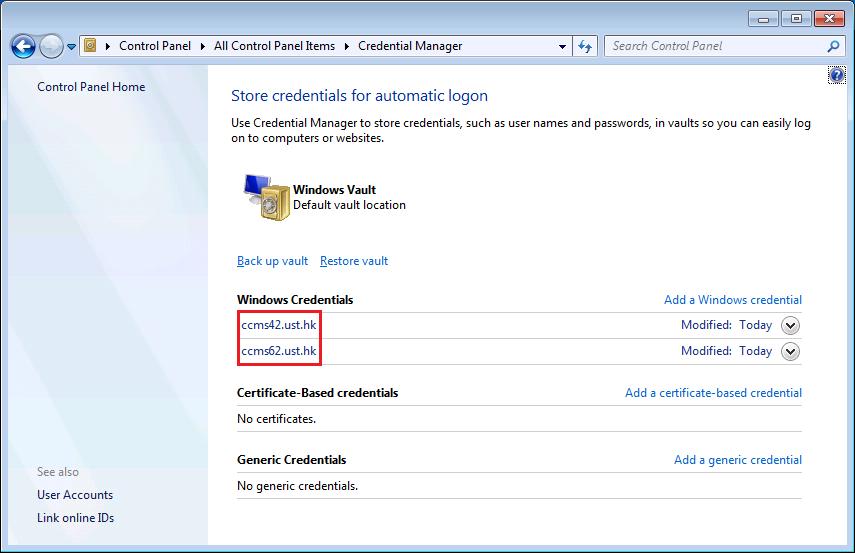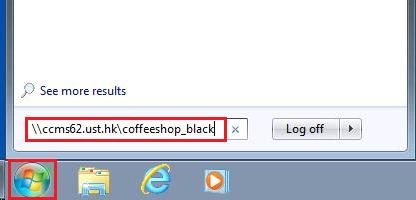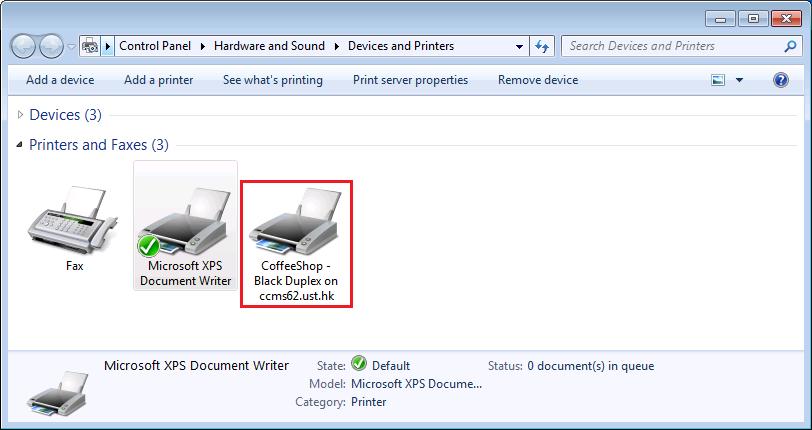| Home » Categories » Teaching, Learning & Research Services » Printing Facilities » Satellite Printer | |||||||||||||||||||||||||||||||||||||||||||||||||||||||
Satellite Printer - Windows 7 Setup Instruction |
|||||||||||||||||||||||||||||||||||||||||||||||||||||||
|
Article Number: 283 | Rating: 3.2/5 from 6 votes | Last Updated: Tue, Dec 10, 2013 at 9:15 AM
|
|||||||||||||||||||||||||||||||||||||||||||||||||||||||
A new entry "ccms42.ust.hk" is added under "Windows Credentials" .
The status of each print job will be shown as paused in the print queue. You can press "F5" to refresh the print queue to ensure it is printed. |
|||||||||||||||||||||||||||||||||||||||||||||||||||||||
Attachments

There are no attachments for this article.
| |||||||||||||||||||||||||||||||||||||||||||||||||||||||
Related Articles
Can I feed my paper?
Viewed 1961 times since Wed, Feb 6, 2013
Satellite Printer - Windows Vista Setup Instruction
Viewed 4113 times since Thu, Feb 7, 2013
Satellite / Barn Printer - Windows 7/8/10 Setup Instruction
Viewed 35412 times since Fri, Apr 10, 2015
Satellite / Barn Printer - Mac OS X Setup Instruction
Viewed 34300 times since Wed, Mar 25, 2015
Satellite Printer - Windows XP Setup Instruction
Viewed 3074 times since Thu, Feb 7, 2013
Satellite Printing - Mac OS X 10.5 or 10.6 Setup Instruction
Viewed 9952 times since Thu, Feb 7, 2013
Satellite Printer - Windows 7/Vista/XP Setup Instruction Ricoh Octopus Printers
Viewed 8102 times since Fri, Mar 8, 2013
Satellite / Barn Printer - Linux Setup Instruction
Viewed 11510 times since Wed, Mar 25, 2015
The status of my print job show "paused" in the print queue, is it print out yet?
Viewed 4352 times since Wed, Feb 6, 2013
How to reset printer authentication setting on my device?
Viewed 5541 times since Mon, Mar 19, 2018
|
| KB Home | |
| ITSC Knowledge Base |  |
|
|
|