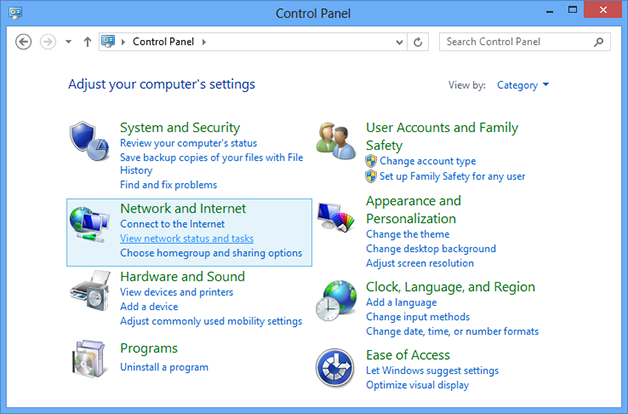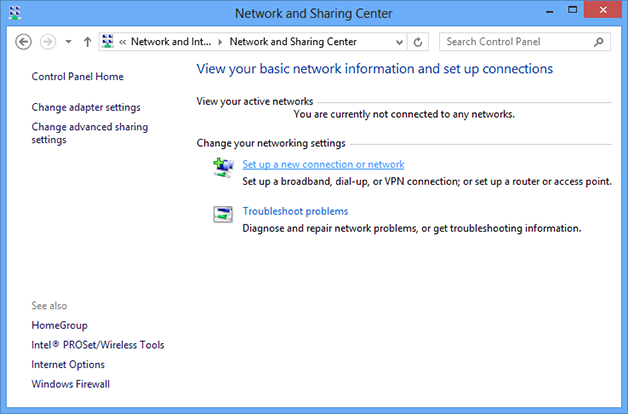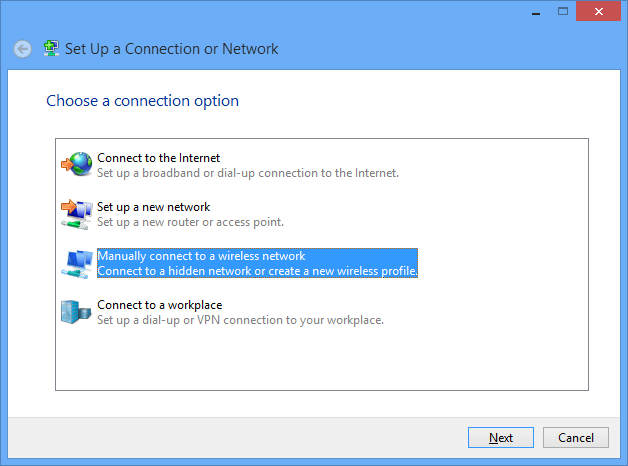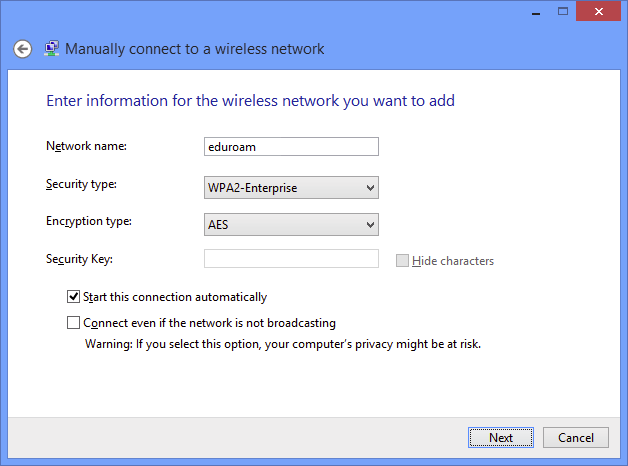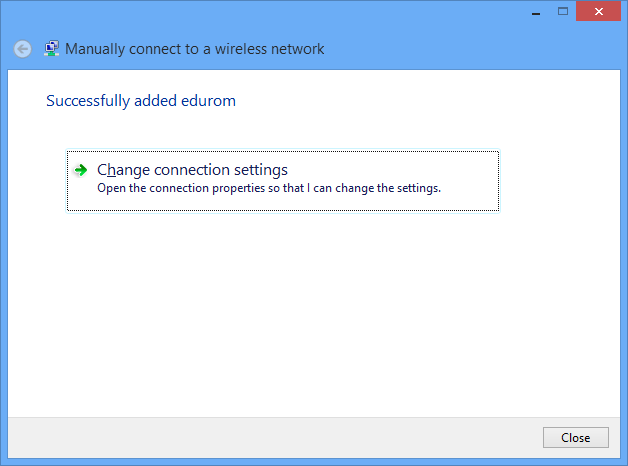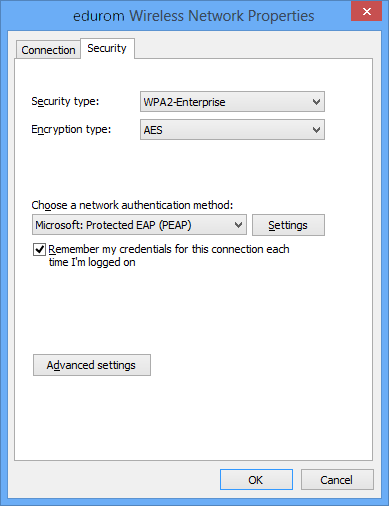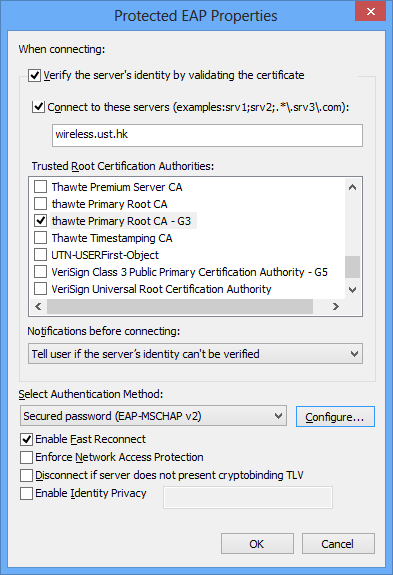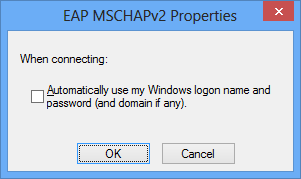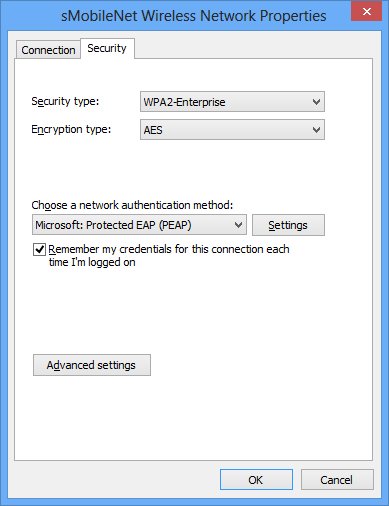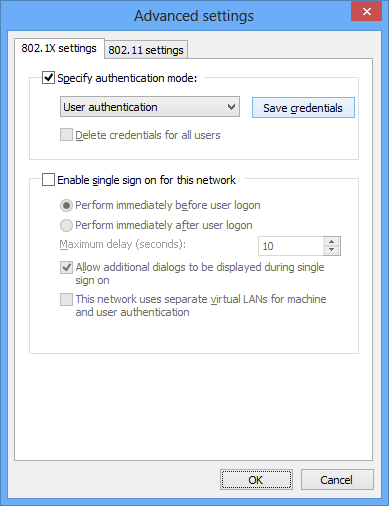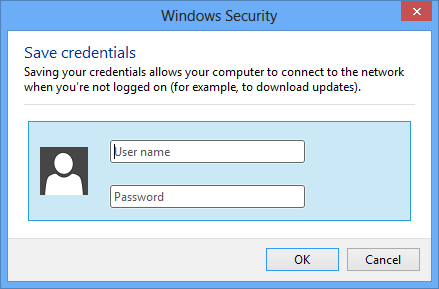| Home » Categories » General IT Services » Wireless Services » eduroam » Configuration Guides (eduroam) |
Setting up Windows 8 Device to Access eduroam |
|
Article Number: 364 | Rating: Unrated | Last Updated: Thu, Dec 20, 2018 at 2:57 PM
|
|
This page provides sample instructions for HKUST Staff & Students to set up Windows 8 devices to connect to eduroam. Users are recommended to use the Wi-Fi Services Advisor if they are not sure which Wi-Fi service should be used. The setup guide consists of 2 parts: Automatic SetupStep 1: Bring Up Wireless Network Connection Menu
Step 2: Enter User Name and Password
Step 3: Verify Server Identity
Congratulations! You have connected to eduroam! Manual SetupStep 1: Bring up the Control Panel to Add Wireless network Profile
Step 2: Configure the Wireless Network Profile
Step 3: Bring Up Wireless Network Connection Menu
Congratulations! You have connected to eduroam! |
Attachments

There are no attachments for this article.
|
Related Articles
Setting up Windows 10 Device to Access eduroam
Viewed 26576 times since Tue, Aug 25, 2015
Setting up Windows 7 Device to Access eduroam
Viewed 10999 times since Wed, Mar 6, 2013
I cannot find eduroam in-room at student halls, but I can find eduroam in other places, why?
Viewed 1641 times since Wed, Aug 29, 2018
Setting up Android Device to Access eduroam
Viewed 38453 times since Wed, Mar 6, 2013
Setting up Apple macOS Device to Access eduroam
Viewed 11091 times since Tue, Aug 25, 2015
Setting up Apple iOS Device to Access eduroam
Viewed 18378 times since Tue, Aug 25, 2015
|
| KB Home | |
| ITSC Knowledge Base |  |
|
|
|
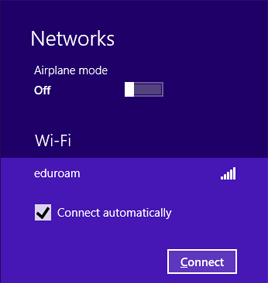
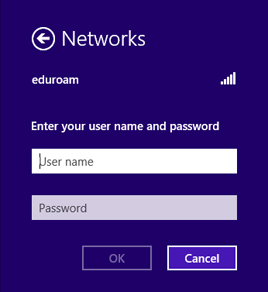
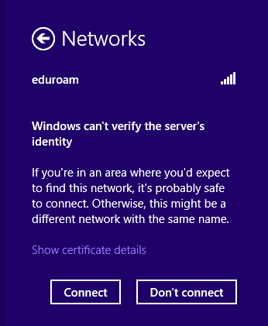
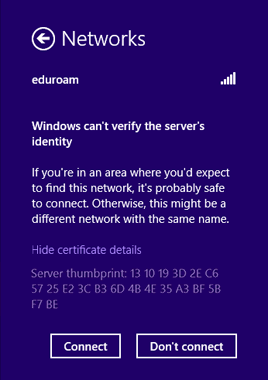
 Control Panel
Control Panel