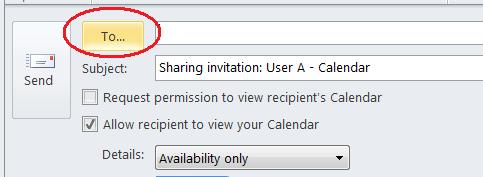| Home » Categories » General IT Services » Productivity & Collaboration Tools » Exchange Email and Calendar Services » Frequently Asked Questions (FAQ) » Calendar Related |
How to share your calendar? |
|
Article Number: 169 | Rating: 1/5 from 2 votes | Last Updated: Thu, Nov 2, 2017 at 2:27 PM
|
|
If you would like to enjoy the calendaring features offered by Exchange 2010, you are recommended to use Outlook 2010 instead of Outlook 2007. Before sharing your calendar with other Exchange users, it is worth to review your Calendar permissions. Outlook 2010To share your default calendar with another Exchange user:
If you want to share a calendar that you created that is not your default Calendar, in the Navigation Pane, right-click the calendar name, and then click Share ->Share Calendar. You will note that the options are different for sharing your default calendar and the default permission is "Reviewer" (read Full Details). Adjust your Calendar Permissions after sending the sharing invitation if necessary.
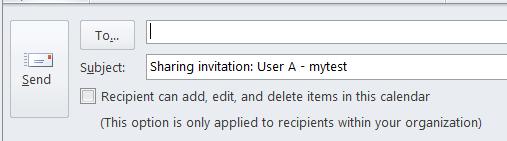 Outlook 2007To share your default calendar with another Exchange user:
Related Links |
Attachments

There are no attachments for this article.
|
Related Articles
Add Hong Kong Public Holidays to e-calendar
Viewed 28110 times since Thu, Mar 22, 2012
Outlook Error message: Calendar sharing is not available with the following entries because of permission settings of your network.
Viewed 9312 times since Tue, Apr 3, 2012
Can I access to share calendar on mobile?
Viewed 496 times since Thu, Jan 25, 2018
|
| KB Home | |
| ITSC Knowledge Base |  |
|
|
|