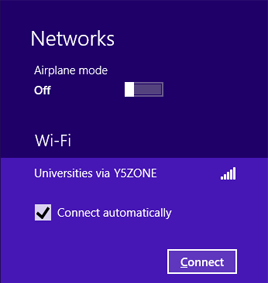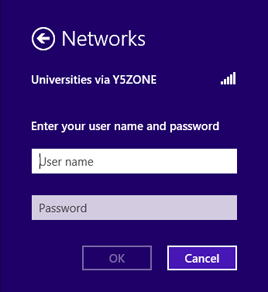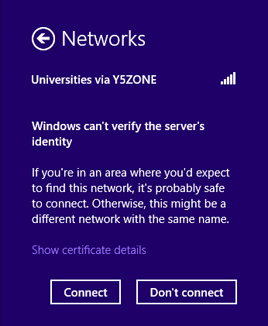| Home » Categories » General IT Services » Wireless Services » Universities via Y5ZONE » Configuration Guides (Y5ZONE) |
Setting up Windows 8 Device to Access Y5ZONE Wi-Fi Service |
|
Article Number: 376 | Rating: Unrated | Last Updated: Thu, Nov 2, 2017 at 2:36 PM
|
|
This page provides sample instructions for HKUST Staff & Students to set up Windows 8 devices to connect to Y5ZONE Wi-Fi Service. Users are recommended to use the Wi-Fi Services Advisor if they are not sure which Wi-Fi service should be used. Configure and Access Y5ZONE Wi-Fi ServiceStep 1: Bring Up Wireless Network Connection Menu
Step 2: Enter User Name and Password
Step 3: Verify Server Identity
Congratulations! You have connected to Y5ZONE Wi-Fi Service! |
Attachments

There are no attachments for this article.
|
Related Articles
Setting up Android Device to Access Y5ZONE Wi-Fi Service
Viewed 407 times since Wed, Dec 19, 2018
Setting up Apple macOS Device to Access Y5ZONE Wi-Fi Service
Viewed 200 times since Tue, Dec 18, 2018
Setting up Windows 7 Device to Access Y5ZONE Wi-Fi Service
Viewed 5842 times since Wed, Mar 6, 2013
Setting up Windows 10 Device to Access Y5ZONE Wi-Fi Service
Viewed 207 times since Thu, Dec 20, 2018
Setting up Apple iOS Device to Access Y5ZONE Wi-Fi Service
Viewed 260 times since Tue, Dec 18, 2018
|
| KB Home | |
| ITSC Knowledge Base |  |
|
|
|