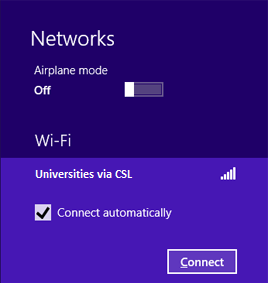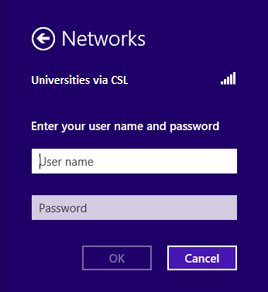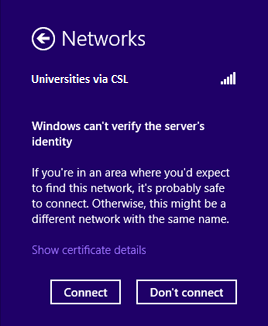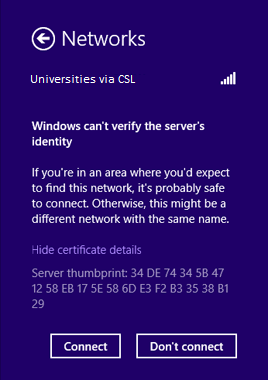| Home » Categories » General IT Services » Wireless Services » Universities via CSL » Configuration Guides (CSL) |
Setting up Windows 8 Device to Access CSL Wi-Fi Service |
|
Article Number: 370 | Rating: Unrated | Last Updated: Thu, Dec 20, 2018 at 2:45 PM
|
|
This page provides sample instructions for HKUST Staff & Students to set up Windows 8 devices to connect to CSL Wi-Fi Service. Users are recommended to use the Wi-Fi Services Advisor if they are not sure which Wi-Fi service should be used. Configure and Access CSL Wi-Fi ServiceStep 1: Bring Up Wireless Network Connection Menu
Step 2: Enter User Name and Password
Step 3: Verify Server Identity
Congratulations! You have connected to CSL Wi-Fi Service! |
Attachments

There are no attachments for this article.
|
Related Articles
Setting up Windows 10 Device to Access CSL Wi-Fi Service
Viewed 284 times since Thu, Dec 20, 2018
Setting up Apple iOS Device to Access CSL Wi-Fi Service
Viewed 615 times since Tue, Dec 18, 2018
Setting up Apple macOS Device to Access CSL Wi-Fi Service
Viewed 317 times since Tue, Dec 18, 2018
Setting up Windows 7 Device to Access CSL Wi-Fi Service
Viewed 5230 times since Wed, Mar 6, 2013
Setting up Android Device to Access CSL Wi-Fi Service
Viewed 10200 times since Wed, Mar 6, 2013
|
| KB Home | |
| ITSC Knowledge Base |  |
|
|
|