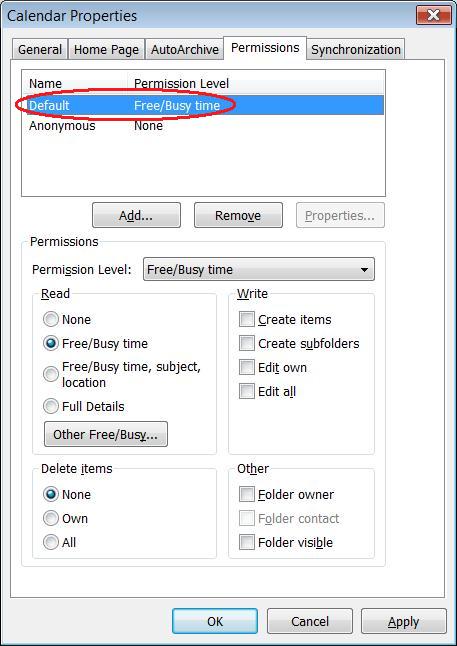| Home » Categories » General IT Services » Productivity & Collaboration Tools » Exchange Email and Calendar Services » Frequently Asked Questions (FAQ) |
How to change your Calendar’s Default Permission? |
|
Article Number: 176 | Rating: 1/5 from 1 votes | Last Updated: Wed, May 9, 2012 at 5:12 PM
|
|
To check your Calendar's Permissions Settings:
Default PermissionsWhen you check your Calendar Permissions, you will notice that the Default is Free/Busy time as shown below. This will allow people to see when you’re busy when they send you a meeting request and this is the recommended setting for collaboration with others.
If you don’t want other Exchange uses in HKUST to see your Free/Busy time, change the Default permission to None by selecting it in the Read section, as shown below. 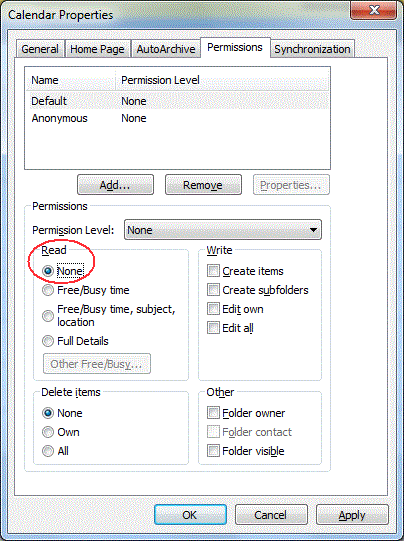 Calendar Permission LevelsBelow are explanations of the specific permission levels you can give to individuals with access to your calendar. ReadRead refers to what a person can see in your calendar.
WriteThis set of permissions refers to whether or not one can create events in your calendar, and modify these entries. You can select more than one option at a time.
Delete Items
Folder
Related Links |
Attachments

There are no attachments for this article.
|
Related Articles
Cannot sent to user with "Delivery has failed to these recipients or groups". How to fix it?
Viewed 4577 times since Wed, Sep 19, 2018
How long can email messages remain on the iPhone?
Viewed 13427 times since Fri, Feb 24, 2012
Using LDAP in Outlook 2013 & 2016 (Windows)
Viewed 1361 times since Tue, Jan 15, 2019
Turn on or turn off email forwarding
Viewed 429 times since Tue, Jun 18, 2019
How to configure the Outlook App for iOS?
Viewed 621 times since Fri, Jun 7, 2019
How to configure the Outlook App for Android?
Viewed 631 times since Fri, Jun 7, 2019
Outlook Web App (OWA): Frequently Asked Question
Viewed 15550 times since Thu, Mar 29, 2012
How to configure the Outlook for Mac?
Viewed 165 times since Thu, Jun 13, 2019
How to set up my Exchange Online email account with the Gmail app?
Viewed 617 times since Fri, Jun 7, 2019
Cannot view pictures in signed email using Outlook for Windows
Viewed 2583 times since Wed, Dec 12, 2018
|
| KB Home | |
| ITSC Knowledge Base |  |
|
|
|