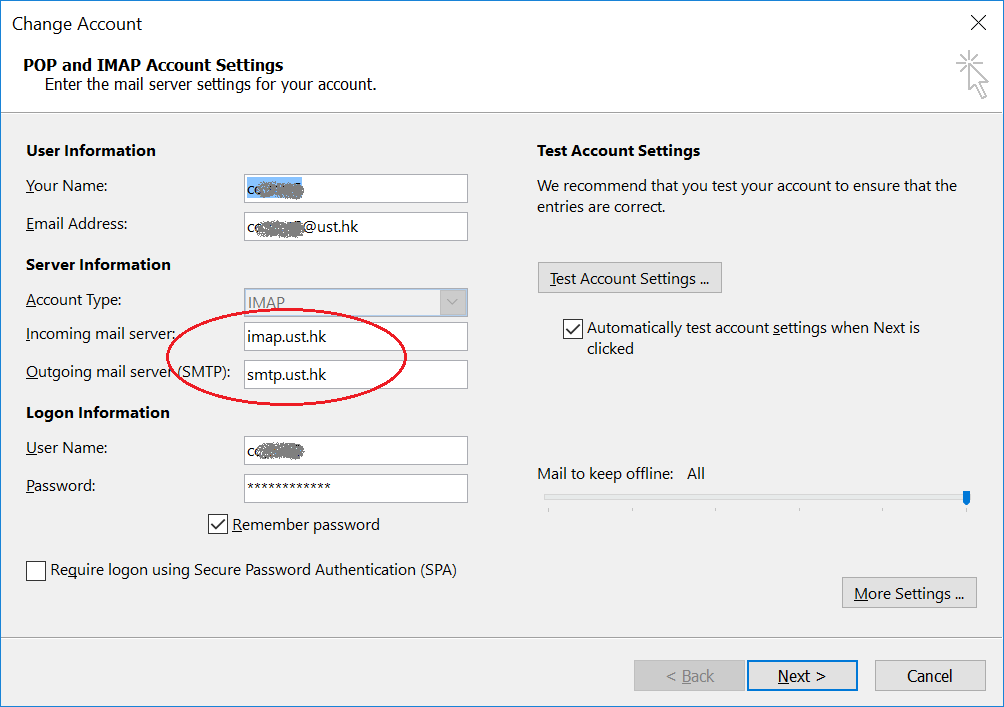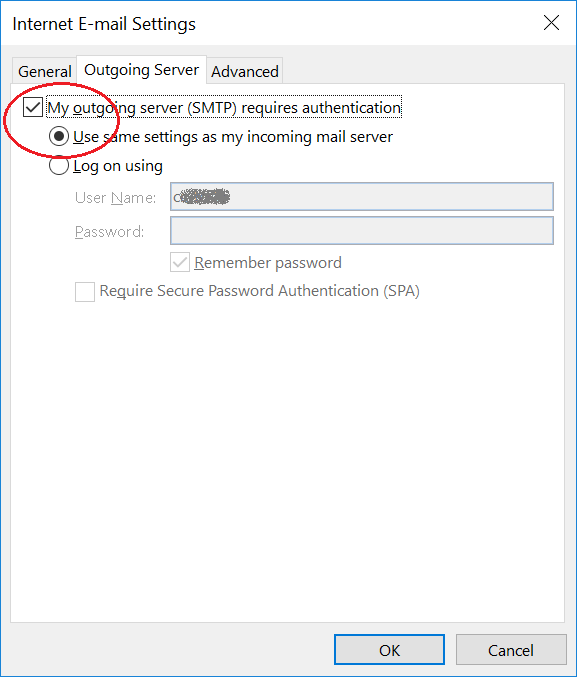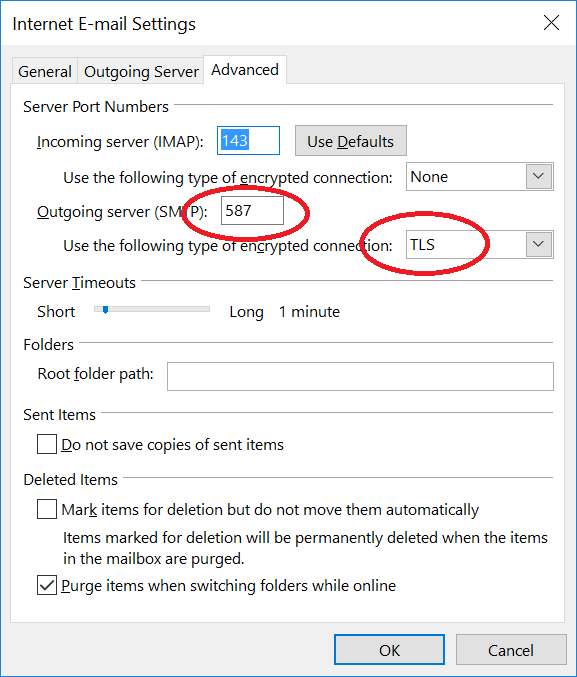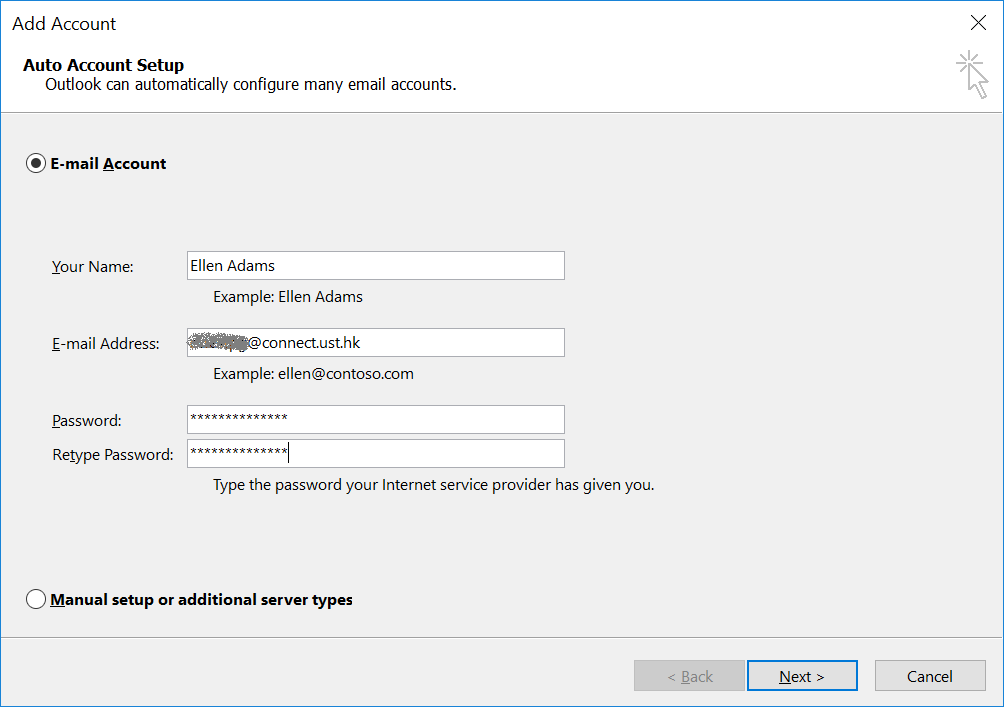| Home » Categories » General IT Services » Productivity & Collaboration Tools » @Connect Service » FAQ |
How to copy email from iMail server to @Connect using Outlook? |
|
Article Number: 583 | Rating: 5/5 from 1 votes | Last Updated: Mon, Dec 5, 2016 at 8:58 AM
|
|
You may consider setup a new profile with your Outlook application to copy messages from your iMail account to your @Connect account if you have not choose the @Connect migration before 1 Dec, 2016. Please note that you cannot access to your iMail account around mid-March, 2017. You can obtain the Microsoft Outlook from your @Connect subscription, please refer to our FAQ Office 365 - How to install Microsoft Office? A. Connect to your iMail account
B. Add your @Connect account to the profile
Other References:
|
Attachments

There are no attachments for this article.
|
Related Articles
Office 365 - How can I get my email contacts from my old client into my @connect.ust.hk account?
Viewed 8990 times since Tue, May 14, 2013
Office 365 - Can I keep using the email domain "@ust.hk" or "@stu.ust.hk" when composing message to students who have migrated to @connect service?
Viewed 13140 times since Tue, May 14, 2013
Can I receive email addressed to @ust.hk or @stu.ust.hk after migrated to @Connect?
Viewed 2535 times since Thu, Sep 22, 2016
Office 365 - How to check your mailbox quota usage?
Viewed 84123 times since Tue, Dec 10, 2013
Office 365 - Is there a simplified version of Outlook Web App?
Viewed 13797 times since Fri, Mar 28, 2014
What is the reason I cannot receive email send to @ust.hk after gradudated?
Viewed 2188 times since Thu, Nov 12, 2015
Office 365 - What if I already forward my HKUST iMail to a personal email account? Can I still do that?
Viewed 11984 times since Tue, May 14, 2013
Office 365 - Access problem using Outlook 2007 / 2010.
Viewed 3398 times since Fri, Sep 12, 2014
Office365 - Can I use my old email address to send emails after migrated?
Viewed 3239 times since Tue, Feb 18, 2014
Office 365 - What’s the feature set included in Office 365?
Viewed 5526 times since Fri, Nov 29, 2013
|
| KB Home | |
| ITSC Knowledge Base |  |
|
|
|