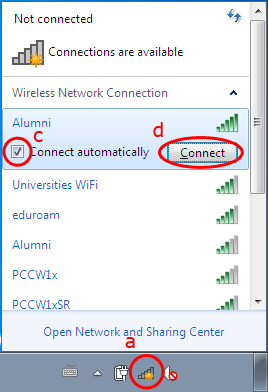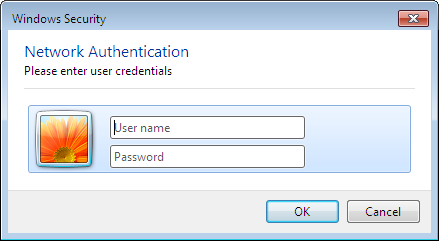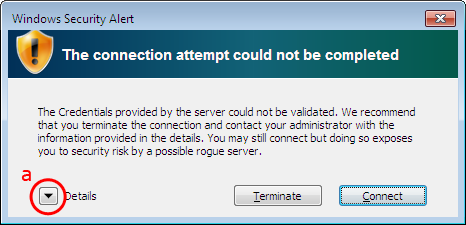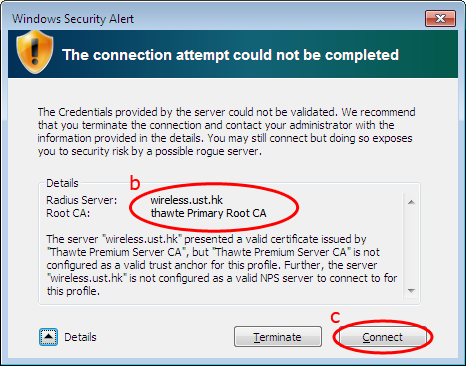| Home » Categories » General IT Services » Wireless Services » Alumni Wi-Fi » Configuration Guides (Alumni) |
Setting up Windows 7 Device to Access Alumni Wi-Fi Service |
|
Article Number: 353 | Rating: 2.3/5 from 3 votes | Last Updated: Wed, Dec 12, 2018 at 12:24 PM
|
|
This page provides sample instructions for HKUST alumni to set up Windows 7 devices to connect to Alumni Wi-Fi Service. Users are recommended to use the Wi-Fi Services Advisor if they are not sure which Wi-Fi service should be used. Configure and Access Alumni Wi-Fi ServiceStep 1: Bring Up Wireless Network Connection Menu
Step 2: Enter User Name and Password
Step 3: Acknowledge Windows Security Alert
Congratulations! You have connected to Alumni Wi-Fi Service! |
Attachments

There are no attachments for this article.
|
Related Articles
Setting up Apple iOS Device to Access Alumni Wi-Fi Service
Viewed 733 times since Tue, Dec 18, 2018
Setting up Apple macOS Device to Access Alumni Wi-Fi Service
Viewed 2992 times since Tue, Dec 18, 2018
Setting up Windows 8 Device to Access Alumni Wi-Fi Service
Viewed 8165 times since Wed, Mar 6, 2013
Setting up Windows 10 Device to Access Alumni Wi-Fi Service
Viewed 2086 times since Thu, Dec 20, 2018
Setting up Android Device to Access Alumni Wi-Fi Service
Viewed 10201 times since Wed, Mar 6, 2013
|
| KB Home | |
| ITSC Knowledge Base |  |
|
|
|