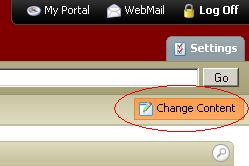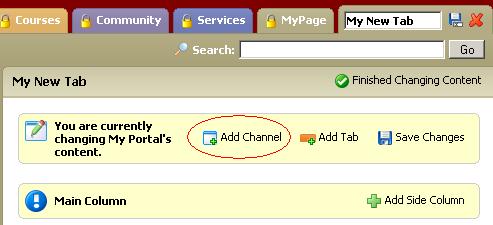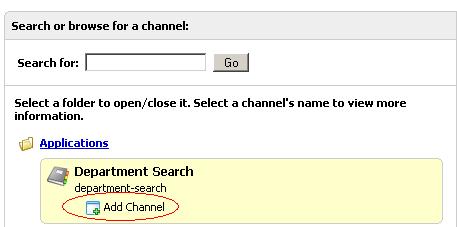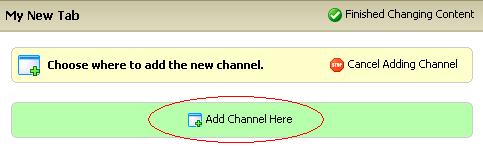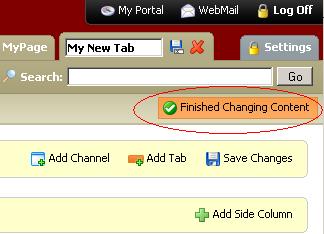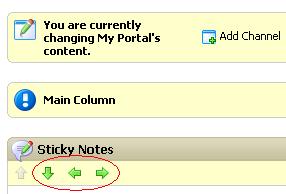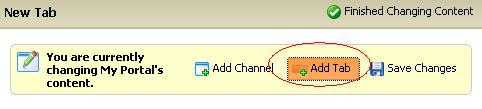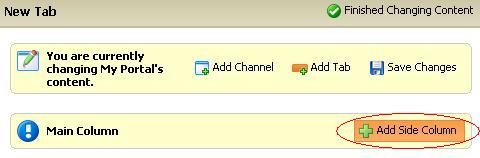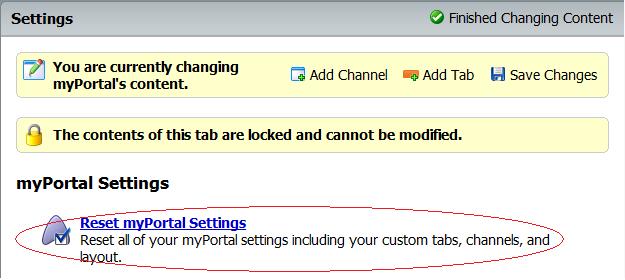| Home » Categories » General IT Services » myPortal |
myPortal - Customizing myPortal |
|
Article Number: 153 | Rating: 1.3/5 from 3 votes | Last Updated: Mon, May 6, 2013 at 10:09 AM
|
Channel SubscriptionChannels (individual applications under myPortal) are developed by different departments or offices providing online services and information to user. When you first login to "myPortal", you will note that there are a number of preselected channels (e.g. the People / Department Search Channel) under different tabs (or pages) such as the Home tab page.With the portal technology, you can subscribe to channels that you are interested or remove any unnecessary channels from those tabs that are not locked.
Customize the LayoutApart from subscribe / un-subscribe channels, you can customize your preferred layout by moving the channels around, add new tabs, etc.
Revert to Default LayoutIn certain occasion that you may want to revert your customized layout (e.g. customized tabs, columns and channels) and use the default layout, you can choose this option.
Please note that this option is irreversible. All your previous customization will be lost after choosing this option. |
Attachments

There are no attachments for this article.
|
Related Articles
myPortal - Can I access to myPortal from outside the campus?
Viewed 1945 times since Tue, Feb 14, 2012
myPortal - What is myPortal?
Viewed 2773 times since Wed, Feb 29, 2012
myPortal - How long is the inactive time-out of myPortal?
Viewed 1972 times since Tue, Feb 14, 2012
myPortal - What is CAS?
Viewed 2409 times since Wed, Feb 29, 2012
myPortal - Problem login to myPortal.
Viewed 2232 times since Tue, Feb 14, 2012
myPortal - How can I access to myPortal?
Viewed 2394 times since Tue, Feb 14, 2012
myPortal - I can access myPortal straight-away without the need to login after I click "Login myPortal", why?
Viewed 2201 times since Tue, Feb 14, 2012
myPortal - I have already logged in myPortal, why am I prompted to login again?
Viewed 1851 times since Tue, Feb 14, 2012
|
| KB Home | |
| ITSC Knowledge Base |  |
|
|
|