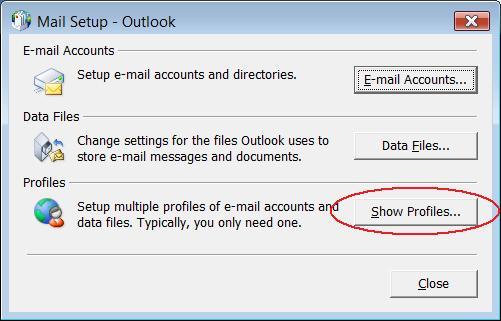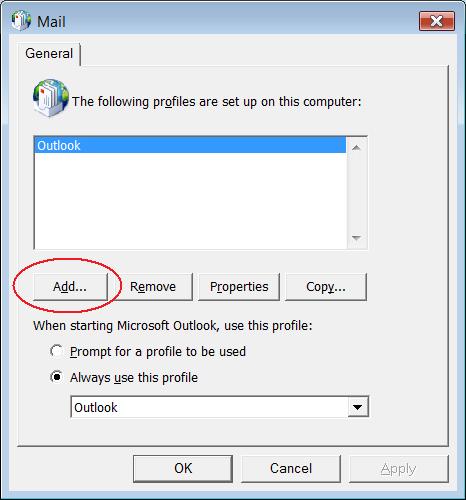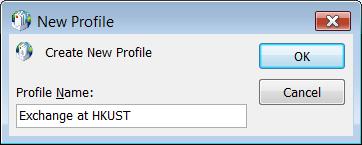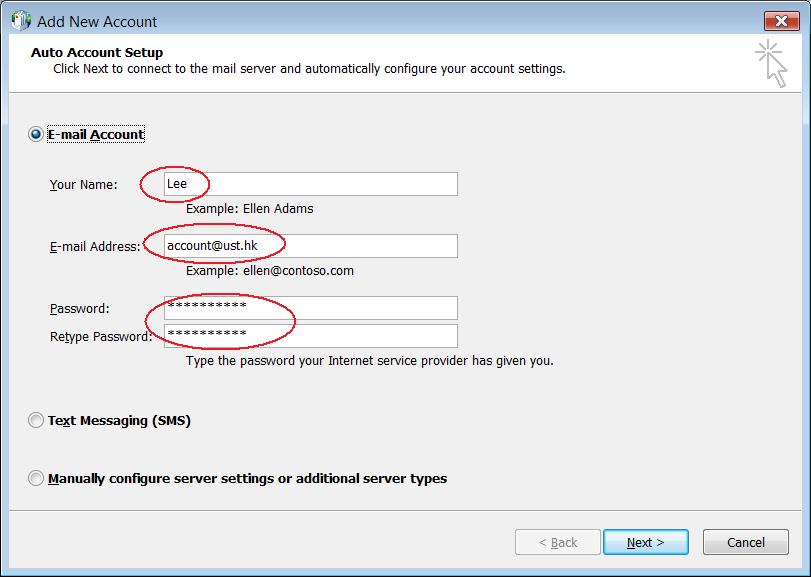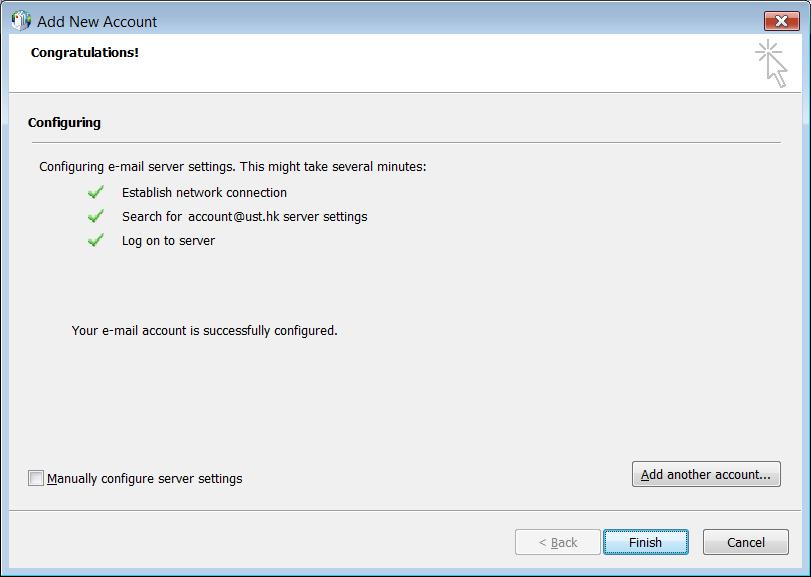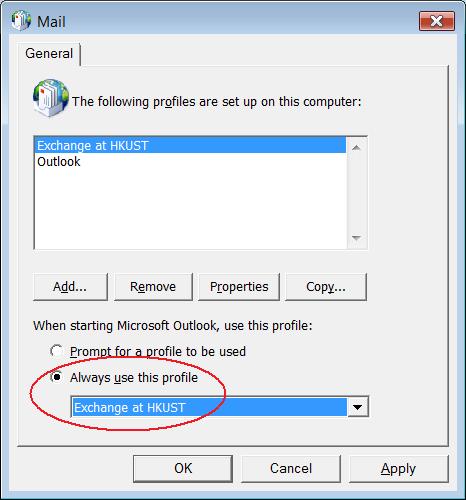| Home » Categories » General IT Services » Productivity & Collaboration Tools » Exchange Email and Calendar Services » Accessing the Exchange System |
How to set up an Exchange Account in Microsoft Outlook? |
|
Article Number: 15 | Rating: 2.7/5 from 3 votes | Last Updated: Wed, Apr 10, 2019 at 4:28 PM
|
|
If you have an Exchange account at HKUST, you can configure Microsoft Outlook with the steps below.
Related Links |
Attachments

There are no attachments for this article.
|
Related Articles
How to access Exchange Account with mobile devices?
Viewed 29244 times since Tue, Jan 17, 2012
Can I use email application such as Thunderbird to access my emails in the Exchange system?
Viewed 20540 times since Wed, Jan 18, 2012
How to access your Exchange account?
Viewed 31205 times since Thu, Mar 15, 2012
How to access my Exchange Account through the Web (using Outlook Web App, aka OWA)?
Viewed 78272 times since Wed, Jan 11, 2012
|
| KB Home | |
| ITSC Knowledge Base |  |
|
|
|
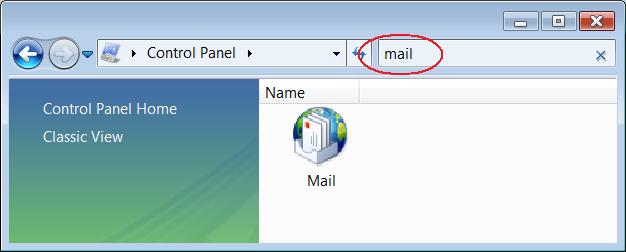
 to set up your Exchange account within your existing profile (skip step 4-5 and jump to step 6) so that you can copy your contacts, calendar items, etc. to the new Exchange account.
to set up your Exchange account within your existing profile (skip step 4-5 and jump to step 6) so that you can copy your contacts, calendar items, etc. to the new Exchange account.